
1.UVOD - POMOČ PRI UPORABI PROGRAMA PREPON Potni Nalogi R-SE
Računalniški program Prepon Potni Nalogi RSE je namenjen računovodskim servisom in vsem podjetjem, ki vodijo evidenco potnih nalogov za več podjetij.
Program uporabniku zagotavlja prijazno programsko okolje za hitro in preprosto pisanje, arhiviranje in tiskanje nalogov in obračunavanje stroškov službenih potovanj. Program PREPON Potni Nalogi RSE ima izjemno preprost uporabniški vmesnik, kar omogoča takojšnje delo s programom - brez predhodnega uvajanja. Potni Nalogi RSE jenamenjena za inštalacijo na enem računalniku za neomejeno število podjetjij.
PREPON Potni Nalogi RSE je v celoti usklajen s trenutno veljavno zakonodajo in omogoča obračunavanje stroškov v SIT in € (po 1.1.2007 morajo podjetja poslovati v valuti Evro). Zraven njegove preproste uporabe, je ena največjih prednosti programa da ni potrebno graditi baze podatkov ali šifrantov – program si zapomni podatke, ki ste jih vnesli v potne naloge, in zgradi bazo podatkov samostojno za vsako podjetje posebej.
NAMIG: Baza podatkov vam je vedno na voljo, in iz nje z enim klikom prikličete željen podatek.
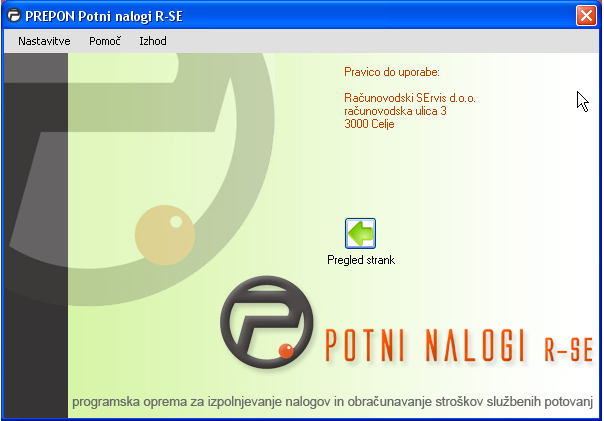
Slika1 – uvodno okno
Namestitev programa na vašem računalniku je hitra in enostavna. Program deluje na operacijskih sistemih Windows XP/NT/2000/98. Po vstavitvi zgoščenke se samodejno požene namestitveni program. V primeru, da se namestitev ne zažene samodejno, ga zaženete z klikom na ikono pn-setup.exe. Po uvodnem oknu za namestitev označite da sprejemate pogoje ki jih določa licenčna pogodba v elektronski obliki in kliknite na gumb namesti. S tem zaženete namestitveni program, ki ob zagonu preverja vrsto nastavitev, potrebnih za pravilno namestitev programa PREPON. Sledijo pogovorna okna preko katerih namestitveni program predlaga ime pogona in mape. Predlagane nastavitve lahko potrdite ali pa spremenite po lastni želji. Po uspešno opravljeni namestitvi, je ob prvem zagonu potrebno vnesti serijsko številko ki ste je prejeli z zgoščenko. Registracija je potrebna zato, da boste brez problemov lahko prejemali in nameščali dodatke in spremembe programa. Uporabniška licenca bo zapisana v samem programu in je ni možno spreminjati, ali prenašati na drug računalnik. slika 2 - namestitev programa PREPON Potni Nalogi
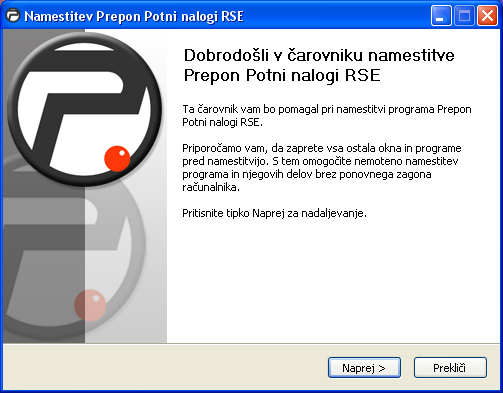
slika 2 - namestitev programa PREPON Potni Nalogi RSE

slika 3 - namestitev programa PREPON Potni Nalogi RSE
Ob prvem zagonu programa se pojavi slika registracijskega postopka. Skupaj s programom, v notranjosti embalaže, ste prejeli serijsko številko programa. To je vaša unikatna serijska številka in jo hranite, saj jo boste ob morebitni ponovni inštalaciji programa potrebovali. Brez opravljene registracije in verifikacije, programa ne morete uporabljati. Ta postopek je nujen, da se preprečijo morebitne zlorabe programa.

slika 4 - registracija programa PREPON Potni Nalogi
3.1 REGISTRACIJA PREKO INTERNETNE POVEZAVE
Serijsko številko programa vpišete v zagonsko okno in kliknite na ikono naprej. Program se bo samodejno povezal na spletno stran produkta in aktiviral program. Po aktivaciji je program pripravljen za delo.
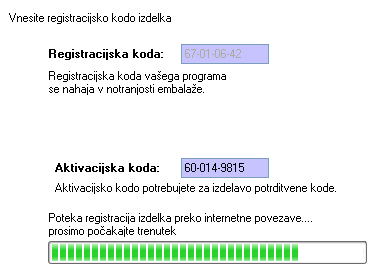
slika 5 - preverjanje serijske številke preko internetne povezave
3.2 REGISTRACIJA PREKO TELEFONA
Serijsko številko programa vpišete v zagonsko okno in kliknite na ikono naprej. Program bo izračunal aktivacijsko kodo, katero sporočite po telefonu. Po telefonu vam bomo sporočili potrditveno kodo, katero vnesete v ustrezno polje, kliknete naprej in program se bo aktiviral. Po aktivaciji je program pripravljen za delo.
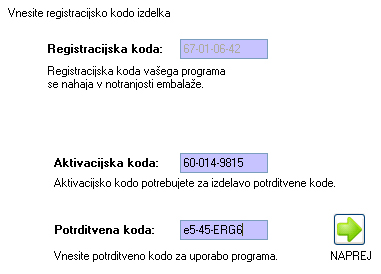
slika 6 - registracija preko telefona
Po uspešni instalaciji in registraciji je program pripravljen za uporabo. Ob zagonu programa se pojavi izhodiščno okno, iz katerega lahko dostopate do lastnih nastavitev ter dodajate, brišete, urejate in izbirate stranke.
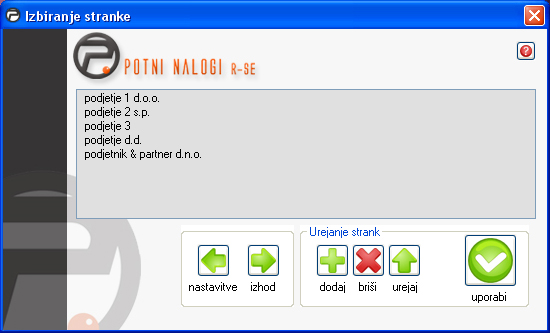
slika 6_1 - izhodiščno okno
Na dnu Izhodiščnega okna se nahaja Orodna vrstica
- nastavitve .. s klikom na nastavitve se odpre uvodno okno, namenjeno urejanju vaših osebnih podatkov, gesla, aktualne zakonodaje, pomoči. Na izhodiščno okno se v vsakem trenutku lahko vrnete s klikom na ikono Pregled strank.
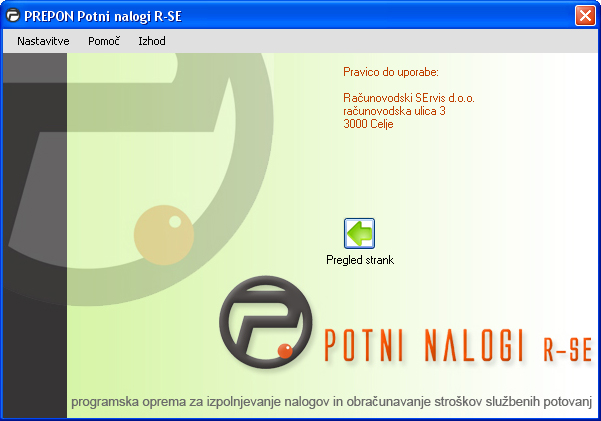
slika 6_2 - osebno uvodno okno
- izhod .. izhod iz programa
UREJANJE STRANK ..
- dodaj .. dodaj novo stranko, vpišete podatke o podjetju za katero vodite potne naloge
- briši .. briši obstoječo stranko, brišete podatke o podjetju za katero vodite potne naloge POZOR! Z izbrisom se briše tudi celotna baza podatkov stranke.
- urejaj .. urejaj stranko, urejate podatke o podjetju za katero vodite potne naloge
- uporabi .. izberite stranko in kliknite Uporabi za pričetek uporabe stranke
Uvodno okno za stranke je enako kot pri programu Potni Nalogi R-SE in vsebuje orodno vrstico, ki je razdeljena na več funkcionalnih delov. Na uvodnem oknu se vidi še naziv izbranega podjetja. Vsakem trenutki se lahko vrnete na izhodiščno okno s klikom na ikono pregled strank.
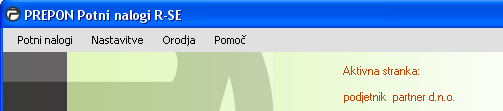
slika 7 - orodna vrstica
Nov potni nalog .. vpis novega potnega naloga
Pregled nalogov .. pregled nalogov za tekoče leto (za pregled nalogov prejšnjih let uporabite Pregled nalogov po kriterijih)
Pregled nalogov po kriterijih .. pregled nalogov po izbranih kriterijih in/ali stroškovnih mestih/nosilcih
Natisni potni nalog .. tiskanje potnih nalogov po izbranih kriterijih in/ali stroškovnih mestih/nosilcih
Natisni zbirni pregled .. tiskanje zbirnega pregleda nalogov in stroškov in/ali stroškovnih mest/nosilcev
Izhod .. izhod iz programa

slika 8 - ukazi za potne naloge
Podatki o podjetju .. nastavitev podatkov o vašem podjetju, ki bodo vidni na izpisu potnega naloga
Geslo .. nastavitev gesla za uporabo programa
Nastavitve za nov potni nalog .. nastavitve za privzeto uro odhoda in prihoda, ter datum novega potnega naloga

slika 9 - ukazi za nastavitve
JeziČek ORODJA
Ponastavi podatke .. izbris obstoječe baze podatkov
NAMIG: preden ponastavljanjem podatkov, si izdelajte varnostne kopije.
Izvoz podatkov .. izdelava varnostne kopije baze podatkov oz. podatkov za prenos in/ali uvoz v program
Uvoz podatkov .. uvoz varnostne oz. shranjene kopije baze podatkov
Aktualna zakonodaja .. povezava do aktualnih podatkov vrednosti kilometrin in dnevnic
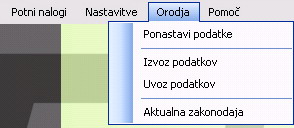
slika 10 - ukazi za baze podatkov
JeziČek POMOČ
Pomoč .. pomoč pri delu z programom
O programu .. podatki o programu in proizvajalcu
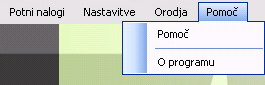
slika 11 - pomoč in podatki o programu
4.2 VPISOVANJE NALOGA ZA SLUŽBENO POTOVANJE
ZAPOREDNA ŠTEVILKA NALOGA
Vpišete zaporedno številko in leto tekočega naloga. Program samostojno številči vsak nov potni nalog, pri urejanju pa jih lahko tudi ponovno oštevilčite.
POTUJE
Vpišete ime in priimek napotene osebe na službeno potovanje. Vpisana oseba bo ostala v spominu naslednjega potnega naloga. Vsa imena vpisana v vrstico Potuje boste z enostavnim klikom na ime na seznamu potuje lahko prenesli na nov potni nalog.
NAMIG: Zraven imena in priimka se bodo na nalog prenesli podatki o prebivališču in funkciji.
PREBIVALIŠČE
Vpišete točen naslov napotenega na službeno potovanje. Vpisan naslov bo ostal v spominu naslednjega potnega naloga. Prebivališče napotenega boste z klikom na ime na seznamu potuje lahko prenesli na nov potni nalog.
DELA/FUNKCIJE
Vpišete delovno mesto oz. funkcijo napotenega na službeno potovanje. Vpisana funkcija bo ostala v spominu naslednjega potnega naloga. Delovno mesto oz. funkcijo napotenega boste z enim klikom na ime na seznamu potuje lahko prenesli na nov potni nalog.
ODLOČBA
Vnesete podatke o odločbi ali spisu, ki se nanašajo na službeno potovanje. V kolikor teh dokumentov v podjetju nimate, to polje lahko pustite prazno.
NALOG
Vnesete nalogo zaradi katere je nastal vzrok potnega naloga. Program omogoča širok in podroben opis nalog na službenem potovanju.
V KRAJ
Vnesete kraj, smer ali relacijo potnega naloga.
PREDVIDEN ODHOD
Vnesete datum predvidenega odhoda napotenega na službeno potovanje. Program samodejno izbere aktualni datum oz. datum, ki ste ga nastavili kot privzetega v Nastavitvah za nov potni nalog.
NAMIG: Datume potnih nalogov in obračunov lahko enostavno izbirate z klikom na koledarček.
PREDVIDENA VRNITEV
Vnesete datum predvidene vrnitve napotenega na službeno potovanje. Program samodejno izbere aktualni datum oz. datum, ki ste ga nastavili kot privzetega v Nastavitvah za nov potni nalog..
PREVOZNO SREDSTVO
Vnesete opis prevoznega sredstva: Oznaka, Naziv, Registrska št. Npr. Osebno vozilo R4 MB K3-343; Službeno vozilo R4 MB K3-343; Javni prevoz vlak, avtobus, letalo…
NAMIG: Vpisano prevozno sredstvo bo ostalo v spominu naslednjega potnega naloga. Vsa vpisana prevozna sredstva boste, z klikom na prevozno sredstvo na seznamu, lahko prenesli na nov potni nalog.
SLUŽBENO VOZILO V kolikor imate službeno vozilo, označite ikono službeno vozilo in po potrebi vpišete stanje števca (stanje števca je za vašo kontrolo in ga ni potrebno vnesti).
NAMIG: Kilometrina se ne bo obračunavala le takrat, ko boste na nalogu označili službeno vozilo.
STROŠKE PLAČA
Vnesete naziv podjetja, društva, zavoda itd., ki izplača povračilo stroškov.
DATUM IZDAJE POTNEGA NALOGA
Vnesete datum izdaje naloga za službeno potovanje. Program samodejno izbere aktualni datum.
NAMIG: Datume potnih nalogov in obračunov lahko enostavno izbirate z klikom na koledarček.
PREDUJEM
V kolikor napotenemu izplačate predujem označite ikono predujem, v katero vnesete znesek in datum predujma.
NAMIG: iztiskate lahko tudi potni naloge, brez obračuna potnih stroškov.
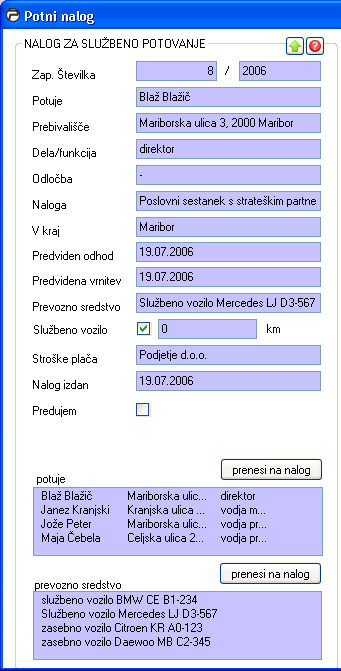
slika 12 - primer izpolnjenega potnega naloga
ODHOD
Vnesite datum in uro dejanskega odhoda na službeno potovanje. Program samodejno izbere aktualni datum oz. datum, ki ste ga nastavili kot privzetega v Nastavitvah za nov potni nalog. !
NAMIG: Datume potnih nalogov in obračunov lahko enostavno izbirate z klikom na koledarček.
PRIHOD
Vnesete datum in uro dejanskega prihoda iz službenega potovanja. Program samodejno izbere aktualni datum oz. datum, ki ste ga nastavili kot privzetega v Nastavitvah za nov potni nalog. !
![]()
slika 13 - prihod - odhod
4.3.1 UREJANJE DNEVNIC
Program omogoča vpisovanje dnevnic za službena potovanja v Sloveniji in tujini:
- za Slovenijo v SIT ( Po 1.1. 2007 velja v Sloveniji za obračunavanje le še EVRO)
- za Slovenijo v €
- za tujino v €, $
Za vsako državo je potrebno nastaviti:
- ime države
- višine dnevnic
- trajanje službenega potovanja kot osnove za vrednosti višine dnevnic
za Slovenijo:
znižana vrednost dnevnice za službena potovanja v trajanju od 6 – 8 ur,
polovična vrednost dnevnice za službena potovanja v trajanju od 8 – 12 ur
cela vrednost dnevnice za službena potovanja v trajanju nad 12 ur
za tujino:
25% vrednosti dnevnice za službena potovanja v trajanju 8 - 10 ur,
50% vrednosti dnevnice za službena potovanja v trajanju 10 - 14 ur,
100% vrednosti dnevnice za službena potovanja v trajanju nad 12ur
- valuto za obračun dnevnic
- valuta naloga
- tečaj med valuto za obračun in valuto naloga

slika 14 - urejanje dnevnic
- kliknete na ikono Uredi dnevnice - odpre se pogovorno okno z seznamom držav:
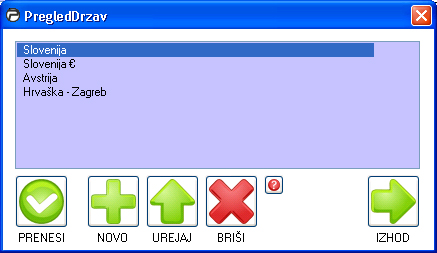
slika 15 - okno za izbiro dnevnic
- ob prvem vpisu je baza podatkov dnevnic prazna zato kliknite na ikono novo,
- odpre se pogovorno okno za vnos vrednosti v katero vnesete:
– ime države
– čas trajanja od – do za znižano vrednost dnevnice
– čas trajanja od – do za polovično vrednost dnevnice
– čas trajanja od – do za celo vrednost dnevnice
– valuto države v kateri je potekalo službeno potovanje
– valuto naloga za izpis potnega naloga (po 1.1.2007 v Slovenije velja valuta €)
– menjalni tečaj med valuto države v kateri je potekalo službeno potovanje in valuto za izpis potnega naloga
NAMIG: za vsako državo nastavite vrednosti dnevnic le enkrat oz. ob vsaki zakonodajni spremembi vrednosti.
4.3.3 UREJANJE BAZE PODATKOV DNEVNIC
Primer urejanja dnevnic za službena potovanja v Sloveniji:
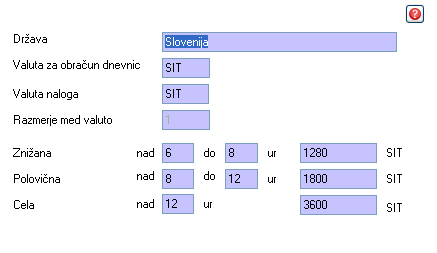
slika 16 - dnevnice za Slovenijo
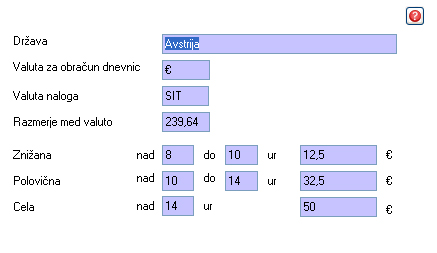
slika 17 - dnevnice za tujino
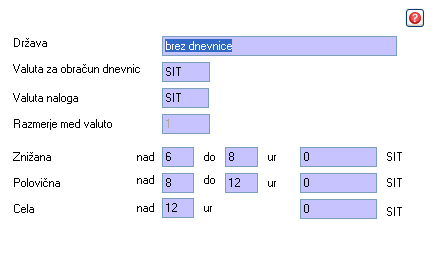
slika 18 - brez dnevnice
Ko boste vnesli podatke o vrednostih dnevnic, boste iz baze podatkov izbrali državo in jo:
- s klikom na ikono Prenesi, prenesli na nalog
- s klikom na ikono Novo dodajali
- s klikom na ikono Urejej urejali
- s klikom na ikono Briši izbrisali iz baze podatkov
NAMIG: Aktualni računovodski podatki o vrednostih dnevnic in kilometrin za obračun potnih stroškov so vam na voljo na spletni strani programa www.prepon.si.
OBRAČUN DNE
Vnesete datum obračuna potnega naloga. Program samodejno izbere aktualni datum oz. datum, ki ste ga nastavili kot privzetega v Nastavitvah za nov potni nalog. !
NAMIG: Datume potnih nalogov in obračunov lahko enostavno izbirate z klikom na koledarček.
IZPLAČILO DNE
Vnesete datum izplačila stroškov službenega potovanja. Program samodejno izbere aktualni datum oz. datum, ki ste ga nastavili kot privzetega v Nastavitvah za nov potni nalog. !
NAMIG: Datume potnih nalogov in obračunov lahko enostavno izbirate z klikom na koledarček.
KILOMETRINA
Vnesite vrednost povračila stroškov prevoza za prevožen kilometer.
NAMIG: V primeru, da uporabljate službeno vozilo, se ta podatek ne bo obračunaval.
Kliknete na ikono Dodaj relacijo in v pogovornem oknu vnesete:
- Od .. kraj pričetka službenega potovanja
- Do .. kraj vrnitve oz. vmesne postanke
- Razdaljo .. število prevoženih kilometrov
- Nalogo .. Tudi za vsak postanek je potrebno vnesti namen postanka in poročilo
V Vnosnem oknu lahko relacije lahko urejate in/ali brišete.
NAMIG: Vse vnesene relacije se bodo, vključno z relacijami, shranjevale v bazo že znanih relacij, (na levi strani vnosnega okna) in jih lahko enostavno izbirate z klikom na izbrano relacijo.
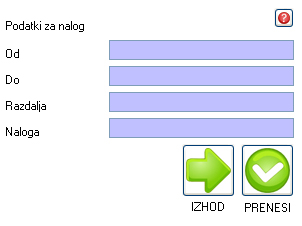
slika 19 - vnosno okno za razdalje
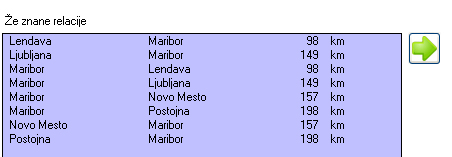
slika 20 - baza relacij in razdalj
Kliknete na gumb Dodaj strošek in vnesete vrednosti in namen drugih stroškov, ki so nastali na službenem potovanju, ter jih s klikom na gumb prenesi prenesete na obračun potnih stroškov.
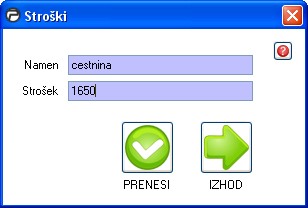
slika 20 - urejanje drugih stroškov
NAMIG: iztiskate lahko samo obračun stroškov službenega potovanja
4.4 UREJANJE DATUMOV
Pri pisanju potnih nalogov in obraČunavanju potni stroškov si lahko pomagate s klikom na koledarČek.
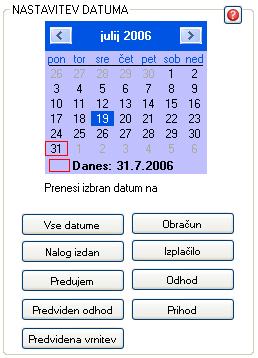
slika 21 - urejanje datumov
Na koledarčku izberite datum, ter: - kliknete na Vse datume, prenese izbrani datum na vse zahtevane datume
- kliknete na Nalog izdan, prenese izbrani datum na datum izdaje potnega naloga na potnem nalogu
- kliknete na Predujem, prenese izbrani datum na datum izplačanega predujma na potnem nalogu - kliknete na Predviden odhod, prenese izbrani datum na datum predvidenega odhoda na potnem nalogu
- kliknete na Predvidena vrnitev, prenese izbrani datum na datum predvidenega odhoda na potnem nalogu
- kliknete na Obračun, prenese izbrani datum na datum obračuna na obračunu potnih stroškov
- kliknete na Izplačilo, prenese izbrani datum na datum izplačila potnih stroškov na obračunu potnih stroškov
- kliknete na Odhod, prenese izbrani datum na datum odhoda na obračunu potnih stroškov
- kliknete na Prihod, prenese izbrani datum na datum prihoda na obračunu potnih stroškov
4.5 TISKANJE, PREDOGLED IN SHRANJEVANJE
Po vnosu vseh podatkov, lahko potni nalog tiskate, si ogledate ter shranite. To storite, z klikom na eno izmed ikon na desni strani programa. Tiskate lahko tudi samo nalog za službeno potovanje in samo obračun stroškov.

slika 22 - tiskanje, predogled, izhod
TISKAJ
Tiskanje vašega dokumenta na privzeti tiskalnik.
PREDOGLED
Predogled vašega dokumenta pred izpisom na tiskalnik.
IZHOD
S klikom na ikono izhod se v pogovornem oknu lahko odločite za shranjevanje podatkov v arhiv, izhod brez shranjevanja ali vrnitev v ponovno urejanje.
NAMIG: tiskate lahko tudi potne naloge in obračune potnih stroškov ločeno s klikom na ikono.
![]()
![]()
slika 23 - ločeno tiskanje naloga in obračuna
4.6 UPORABA KRITERIJEV ZA PREGLED POTNIH NALOGOV
Uporaba kriterijev za izpis ali tiskanje:
po številki naloga ... tukaj lahko izberete prikaz nalogov po številkah. Na primer med 1 ter 5 za leto 2006.
po datumu ... tukaj lahko izberete prikaz nalogov med dvema datumoma ali na dan. Na primer med 24.3.2006 in 24.5.2006
prikaži vse... tukaj lahko izberete prikaz vseh nalogov za neko leto. Na primer za leto 2006.
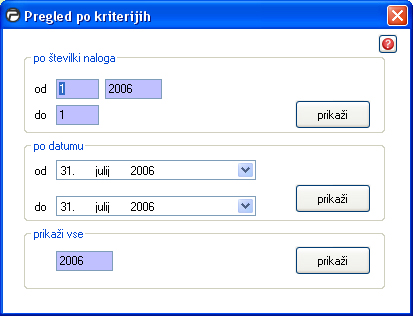
slika 23 - kriteriji
Izpis zbirnega pregleda:
Pri ukazu natisni zbirni pregled še imamo možnost izpisa nalogov po kriteriju zaposlenih in vozilih:
- po zaposlenih... pri kumulativnih izpisih omogoča pregled stroškov po zaposlenih
- po vozilih... pri kumulativnih izpisih omogoča izpis nalogov po avtomobilih
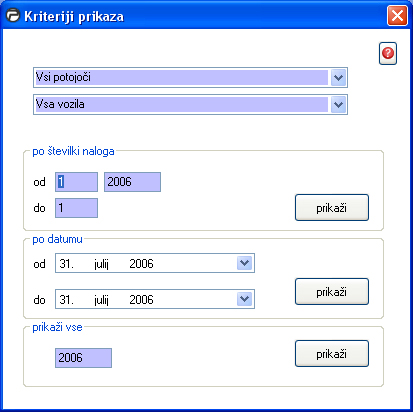
slika 24 - kriteriji pri tiskanju zbirnega pregleda
NAMIG: Program bo samodejno prikazoval le naloge za tekoče leto, v kolikor želite pregled nalogov za pretekla leta, uporabite pregled po kriterijih.
4.7 PODATKI O PODJETJU
Tukaj vpišete podatke o podjetju, ki bodo kasneje prikazani pri izpisu potnega naloga v levem zgornjem kotu dokumenta ZA VSAKO PODJETJE POSEBEJ. To polje ni obvezno in ga lahko izpustite. Vsebina polja bo izpisana na vseh potnih nalogih kot tudi na zbirnem pregledu.
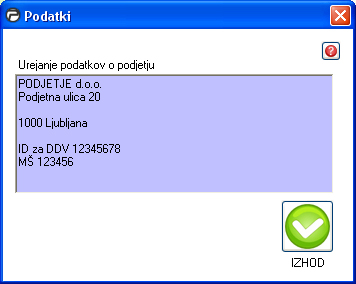
slika 25 - podatki o podjetju
4.8 NASTAVITEV GESLA
S klikom na Nastavitve -> Geslo, na osebnem uvodnem oknu, lahko uporabniki programa nastavite geslo za program ter tako omejite dostop do programa.
Če želite spremeniti geslo morate najprej vnesti staro geslo ter nato dvakrat novo geslo.
Če želite preklicati oz. onemogočiti geslo pustite polje geslo prazno in program ob vstopu ne bo zahteval gesla.
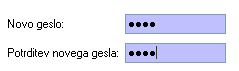
slika 26 - urejanje gesla
4.9 PREGLED NALOGOV
S klikom na Pregled nalogov v uvodnem oknu se odpre pogovorno okno kjer lahko dodajate, urejate, brišete, vrinjate ali razvrščate potne naloge.
NAMIG: Kje so moji nalogi, ki sem jih vpisal za preteklo leto? ...več
![]()
slika 27 - pregled nalogov
4.9.1 nov NALOG
S klikom na ikono Nov nalog, lahko dodajate nov potni nalog več ...
4.9.2 UREJAJ
S klikom na ikono Urejaj, lahko urejate izbrani potni nalog iz seznama več ...
4.9.3 BRIŠI
s klikom na ikono Briši, lahko brišete izbrani potni nalog. Po končanem brisanju, vas bo program vprašal ali želite na novo oštevilčiti vse potne naloge. S potrditvijo bo program ponovno oštevilčil vse potne naloge na podlagi datuma naloga.
4.9.4 VRINI POTNI NALOG
s klikom na ikono Vrini potni nalog, lahko vrinete potni nalog nad obstoječi izbrani nalog. Na primer: izberete potni nalog številka 5 ter kliknete na ikono vrini. Program bo sedaj vrinil potni nalog številka 6. Po končanem urejanju, vas bo program vprašal ali želite na novo oštevilčiti vse potne naloge. S potrditvijo bo program ponovno oštevilčil vse potne naloge na podlagi datuma naloga.
4.9.5 RAZVRSTI POTNE NALOGE
s klikom na ikono Razvrsti, lahko razvrstite potne naloge po zaporednih številkah glede na datum naloga za službeno potovanje
S potrditvijo bo program ponovno oštevilčil vse potne naloge na podlagi datuma naloga.
4.10 PONASTAVI PODATKE
S klikom na Nastavitve -> Ponastavi podatke v uvodnem oknu, boste izbrisali obstoječo bazo podatkov potnih nalogov. V kolikor ste podatke pred tem arhivirali s klikom na izvoz podatkov , jih boste še vedno lahko uporabljali ob kasnejšem uvozu podatkov. Ponastavitev je namenjena za ponovni začetek uporabe programa ali pri začetku vpisovanja za novo podjetje...
4.11 IZVOZ PODATKOV
Pri izvozu podatkov se obstoječi podatki ne bodo izbrisali. Priporočamo izvoz podatkov in hranjenje na disketah ali zgoščenkah za vsako obračunsko obdobje.
NAMIG: Izvoz podatkov se uporablja tudi za prenos podatkov do in od računovodskega servisa, ki uporablja program. Stranka s klikom na ukaz Izvoz podatkov podatke shrani na prenosni elektronski medij ali jih posreduje računovodskemu servisu, ki jih z ukazom Uvoz podatkov uvozi v program.
4.12 UVOZ PODATKOV
Pri uvozu podatkov bodo vsi trenutni shranjeni podatki nadomeščeni s tistimi iz arhiva, ki ga uvažate. Tako lahko uvozite izvožene podatke pri ponovni namestitvi programa ter tako ohranite celotno zbirko podatkov.
POZOR: Pri uvozu bodo podatki v programu izgubljeni in nadomeščeni s podatki ki jih uvažate.
4.13 NASTAVITVE ZA NOV NALOG
S klikom na Nastavitve -> Nastavitve za nov nalog v Uvodnem oknu programa, lahko nastavite privzeto vrednost ure prihod in odhoda, ter datum na novem potnem nalogu.
- V primeru da izberete datum v nastavitvah za nov potni nalog na trenutni datum, bo vsak nov nalog, ki ga boste odprli imel vse datume nastavljene na trenutni datum, medtem ko bo ura prihoda in odhoda obračuna potnega naloga nastavljena na vrednosti, ki ste jih podali v nastavitvah.
- V primeru da izberete datum v nastavitvah za nov potni nalog na naslednji dan, bo vsak nov nalog, ki ga boste odprli imel vse datume nastavljene na naslednji dan od zadnjega napisanega naloga, medtem ko bo ura prihoda in odhoda obračuna potnega naloga nastavljena na vrednosti, ki ste jih podali v nastavitvah.
-V primeru da izberete datum v nastavitvah za nov potni nalog na naslednji delovni dan, bo vsak nov nalog, ki ga boste odprli imel vse datume nastavljene na naslednji delovni dan od zadnjega napisanega naloga, medtem ko bo ura prihoda in odhoda obračuna potnega naloga nastavljena na vrednosti, ki ste jih podali v nastavitvah.
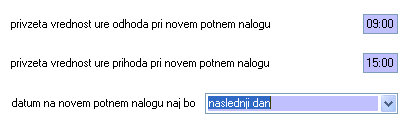
slika 28 - urejanje nastavitev za nov nalog
5.NAMESTITEV POSODOBITEV IN POPRAVKOV
Vse nadgradnje in obnove programa so na voljo vsem uporabnikom programa PREPON preko internetne povezave. Na spletni strani izdelka bodo vsem uporabnikom na voljo zakonske posodobitve in popravki programa. Posodobitve in popravke si enostavno prenesete na svoj računalnik, in jih namestite.
V kolikor nimate internetne povezave, boste brezplačno prejeli do tri posodobitve in vse popravke programa po pošti.
NAMIG: Pred posodobitvami si izdelajte varnostne kopije podatkov.
6.POMOČ IN PODPORA
S klikom na Orodja -> Aktualna zakonodaja, boste lahko preko internetne povezave dostopali do aktualnih vrednosti dnevnic in kilometrine.
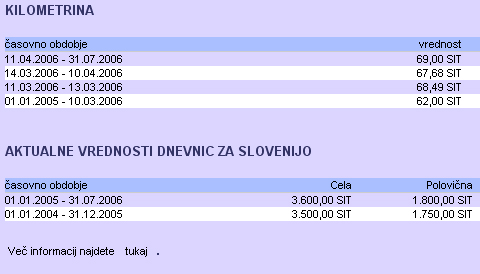
slika 29 - aktualna zakonodaja
Vsi uporabniki programa so upravičeni do 30 dnevne telefonske pomoči od dneva registracije programa. Po preteku tega roka se telefonska pomoč zaračunava skladno s cenikom objavljenim na spletni strani izdelka.